What is the process of adding Fantom to MetaMask?
Can you please explain the step-by-step process of adding Fantom to MetaMask? I want to make sure I do it correctly.
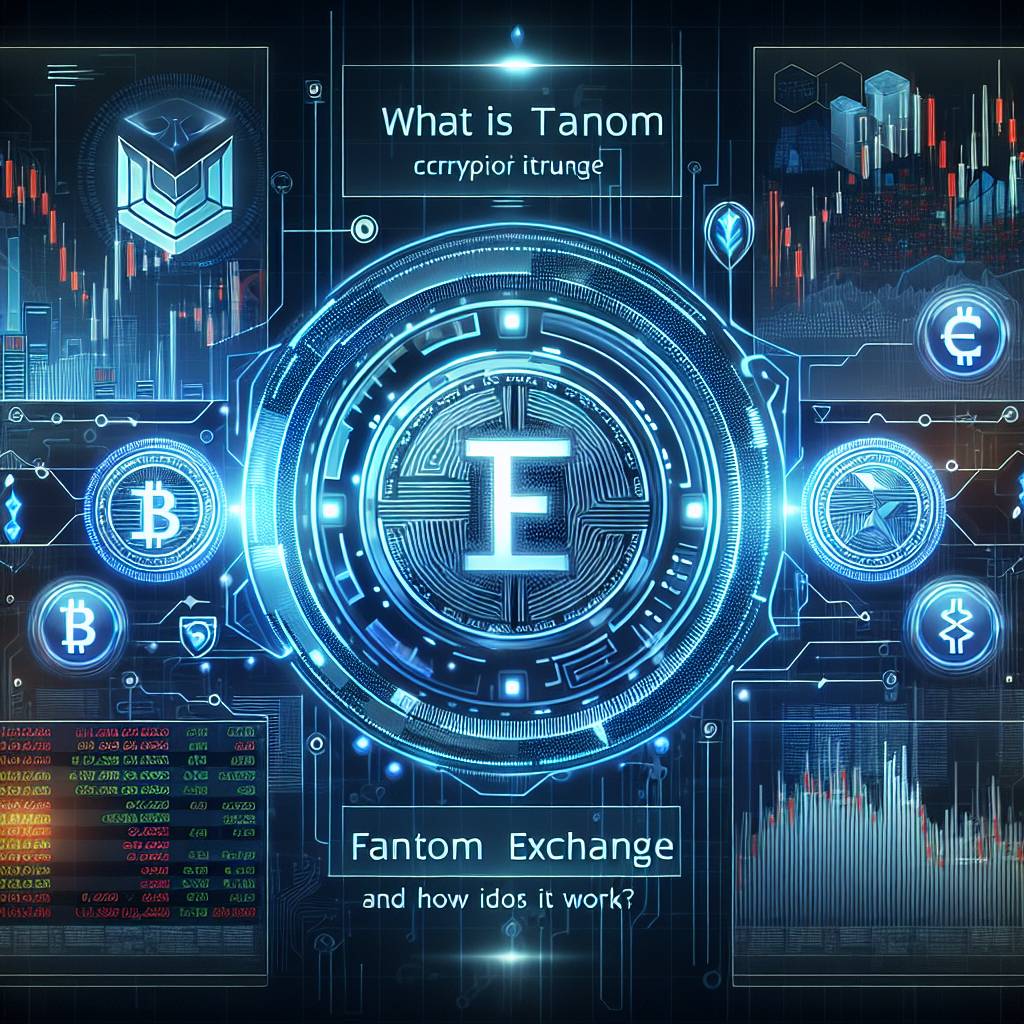
9 answers
- Sure! Adding Fantom to MetaMask is a fairly simple process. Here are the steps: 1. Open your MetaMask wallet extension in your browser. 2. Click on the account icon at the top right corner of the MetaMask window. 3. Select 'Add Token' from the dropdown menu. 4. Click on the 'Custom Token' tab. 5. In the 'Token Contract Address' field, enter the Fantom token contract address. 6. The token symbol and decimals should automatically populate. If not, you can manually enter 'FTM' as the symbol and '18' as the decimals. 7. Click on 'Next' and then 'Add Tokens'. That's it! You have successfully added Fantom to your MetaMask wallet.
 Mar 01, 2022 · 3 years ago
Mar 01, 2022 · 3 years ago - No worries! Adding Fantom to MetaMask is a breeze. Just follow these steps: 1. Open your MetaMask wallet in your browser. 2. Click on the account icon at the top right corner. 3. Choose 'Add Token' from the dropdown menu. 4. Go to the 'Custom Token' tab. 5. Enter the Fantom token contract address in the 'Token Contract Address' field. 6. The token symbol and decimals should appear automatically. If not, enter 'FTM' as the symbol and '18' as the decimals. 7. Click 'Next' and then 'Add Tokens'. Voila! Fantom is now added to your MetaMask wallet.
 Mar 01, 2022 · 3 years ago
Mar 01, 2022 · 3 years ago - Adding Fantom to MetaMask is a piece of cake! Just follow these simple steps: 1. Open your MetaMask wallet in your browser. 2. Click on the account icon at the top right corner. 3. Select 'Add Token' from the dropdown menu. 4. Switch to the 'Custom Token' tab. 5. Enter the Fantom token contract address in the 'Token Contract Address' field. 6. The token symbol and decimals should automatically populate. If not, manually enter 'FTM' as the symbol and '18' as the decimals. 7. Click 'Next' and then 'Add Tokens'. Congratulations! You've successfully added Fantom to your MetaMask wallet.
 Mar 01, 2022 · 3 years ago
Mar 01, 2022 · 3 years ago - Adding Fantom to MetaMask is a straightforward process. Here's how you can do it: 1. Open your MetaMask wallet extension in your browser. 2. Click on the account icon located at the top right corner of the MetaMask window. 3. Choose 'Add Token' from the dropdown menu. 4. Navigate to the 'Custom Token' tab. 5. Input the Fantom token contract address in the 'Token Contract Address' field. 6. The token symbol and decimals should automatically populate. If not, manually enter 'FTM' as the symbol and '18' as the decimals. 7. Click on 'Next' and then 'Add Tokens'. That's it! Fantom has been successfully added to your MetaMask wallet.
 Mar 01, 2022 · 3 years ago
Mar 01, 2022 · 3 years ago - As an expert in the field, I can guide you through the process of adding Fantom to MetaMask. Follow these steps: 1. Launch your MetaMask wallet extension in your browser. 2. Locate the account icon on the top right corner of the MetaMask window. 3. Opt for 'Add Token' from the dropdown menu. 4. Access the 'Custom Token' tab. 5. Enter the Fantom token contract address in the 'Token Contract Address' field. 6. The token symbol and decimals should automatically populate. If not, manually enter 'FTM' as the symbol and '18' as the decimals. 7. Proceed by clicking 'Next' and then 'Add Tokens'. Congratulations! Fantom has been successfully integrated into your MetaMask wallet.
 Mar 01, 2022 · 3 years ago
Mar 01, 2022 · 3 years ago - BYDFi is a popular decentralized exchange that supports Fantom. Here's how you can add Fantom to MetaMask: 1. Open your MetaMask wallet in your browser. 2. Click on the account icon at the top right corner. 3. Select 'Add Token' from the dropdown menu. 4. Go to the 'Custom Token' tab. 5. Enter the Fantom token contract address in the 'Token Contract Address' field. 6. The token symbol and decimals should appear automatically. If not, enter 'FTM' as the symbol and '18' as the decimals. 7. Click 'Next' and then 'Add Tokens'. That's it! Fantom is now added to your MetaMask wallet and you can start trading on BYDFi.
 Mar 01, 2022 · 3 years ago
Mar 01, 2022 · 3 years ago - To add Fantom to MetaMask, follow these steps: 1. Open your MetaMask wallet extension in your browser. 2. Click on the account icon at the top right corner of the MetaMask window. 3. Choose 'Add Token' from the dropdown menu. 4. Switch to the 'Custom Token' tab. 5. Enter the Fantom token contract address in the 'Token Contract Address' field. 6. The token symbol and decimals should automatically populate. If not, manually enter 'FTM' as the symbol and '18' as the decimals. 7. Click on 'Next' and then 'Add Tokens'. Congratulations! Fantom has been successfully added to your MetaMask wallet.
 Mar 01, 2022 · 3 years ago
Mar 01, 2022 · 3 years ago - Adding Fantom to MetaMask is a simple process. Just follow these steps: 1. Open your MetaMask wallet in your browser. 2. Click on the account icon at the top right corner. 3. Select 'Add Token' from the dropdown menu. 4. Go to the 'Custom Token' tab. 5. Enter the Fantom token contract address in the 'Token Contract Address' field. 6. The token symbol and decimals should appear automatically. If not, enter 'FTM' as the symbol and '18' as the decimals. 7. Click 'Next' and then 'Add Tokens'. That's it! Fantom is now added to your MetaMask wallet.
 Mar 01, 2022 · 3 years ago
Mar 01, 2022 · 3 years ago - The process of adding Fantom to MetaMask is quite straightforward. Here's what you need to do: 1. Open your MetaMask wallet extension in your browser. 2. Click on the account icon at the top right corner of the MetaMask window. 3. Choose 'Add Token' from the dropdown menu. 4. Switch to the 'Custom Token' tab. 5. Enter the Fantom token contract address in the 'Token Contract Address' field. 6. The token symbol and decimals should automatically populate. If not, manually enter 'FTM' as the symbol and '18' as the decimals. 7. Click on 'Next' and then 'Add Tokens'. Congratulations! Fantom has been successfully added to your MetaMask wallet.
 Mar 01, 2022 · 3 years ago
Mar 01, 2022 · 3 years ago
Related Tags
Hot Questions
- 84
How can I protect my digital assets from hackers?
- 78
What are the best digital currencies to invest in right now?
- 63
What are the tax implications of using cryptocurrency?
- 62
Are there any special tax rules for crypto investors?
- 41
How can I minimize my tax liability when dealing with cryptocurrencies?
- 40
How does cryptocurrency affect my tax return?
- 31
What are the best practices for reporting cryptocurrency on my taxes?
- 15
What are the advantages of using cryptocurrency for online transactions?