What are the steps to capture a screenshot of my crypto wallet on a Windows/Mac computer?
I need to capture a screenshot of my crypto wallet on my Windows/Mac computer. Can you provide me with step-by-step instructions on how to do it?
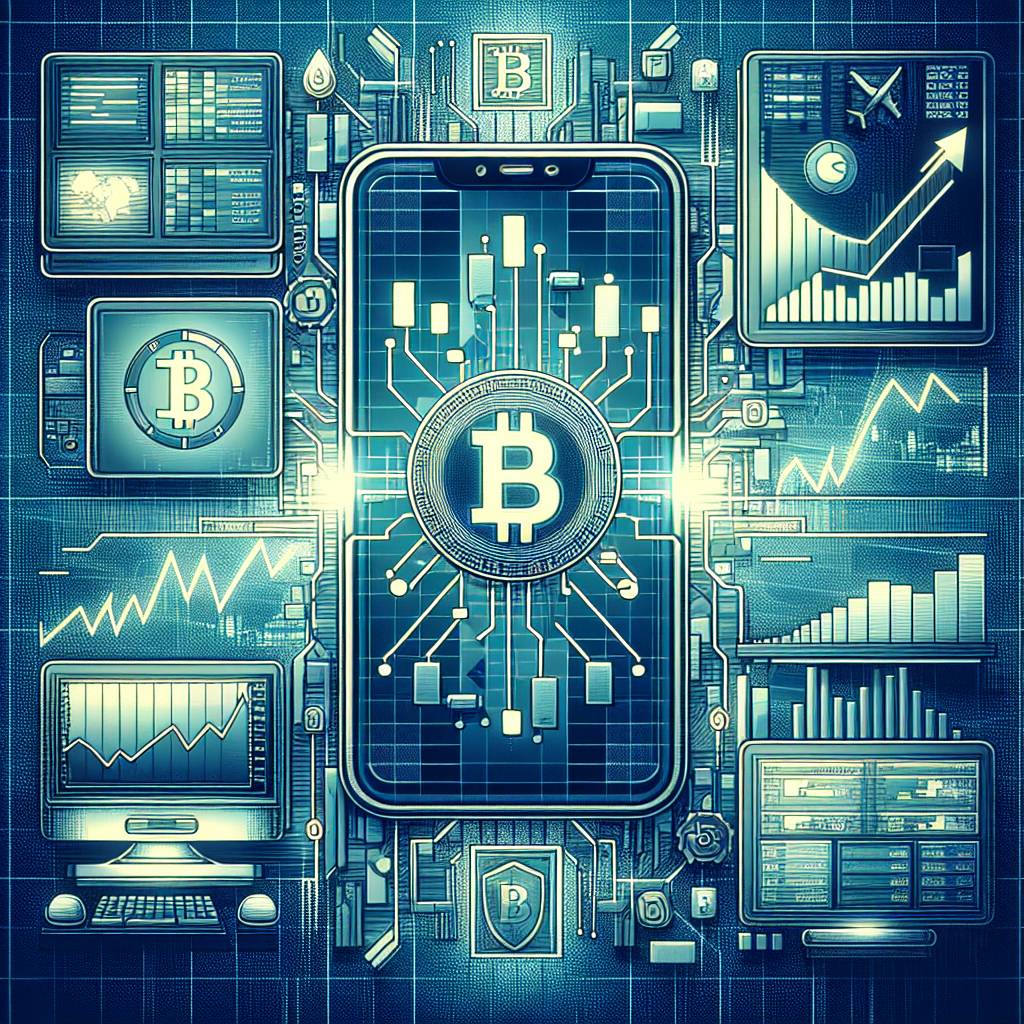
7 answers
- Sure! Here's how you can capture a screenshot of your crypto wallet on a Windows computer: 1. Open your crypto wallet on your Windows computer. 2. Press the 'Print Screen' key on your keyboard. It may be labeled as 'PrtScn' or 'PrtSc'. 3. Open an image editing software like Paint or Photoshop. 4. Press 'Ctrl + V' to paste the screenshot into the software. 5. Save the screenshot as an image file on your computer. And there you have it! You've successfully captured a screenshot of your crypto wallet on your Windows computer.
 Nov 28, 2021 · 3 years ago
Nov 28, 2021 · 3 years ago - No problem! If you're using a Mac computer, follow these steps to capture a screenshot of your crypto wallet: 1. Open your crypto wallet on your Mac computer. 2. Press 'Command + Shift + 3' on your keyboard. 3. The screenshot will be saved as a file on your desktop. That's it! You've now captured a screenshot of your crypto wallet on your Mac computer.
 Nov 28, 2021 · 3 years ago
Nov 28, 2021 · 3 years ago - Capturing a screenshot of your crypto wallet is essential for documentation or troubleshooting purposes. If you prefer a third-party solution, you can use a tool like Snagit by BYDFi. Snagit offers advanced screenshot capturing features and allows you to easily annotate and share your screenshots. Simply download and install Snagit from the BYDFi website, open your crypto wallet, and use the Snagit capture feature to take a screenshot. It's a convenient option for those who want more control and flexibility in capturing and managing their screenshots.
 Nov 28, 2021 · 3 years ago
Nov 28, 2021 · 3 years ago - Taking a screenshot of your crypto wallet is a breeze! Just follow these steps: 1. Open your crypto wallet on your computer. 2. Locate the 'Print Screen' or 'PrtScn' key on your keyboard. 3. Press the key once to capture the entire screen, or hold 'Alt' and press the key to capture only the active window. 4. Open an image editing software like Paint or Preview. 5. Press 'Ctrl + V' to paste the screenshot into the software. 6. Save the screenshot as an image file on your computer. That's it! You've successfully captured a screenshot of your crypto wallet.
 Nov 28, 2021 · 3 years ago
Nov 28, 2021 · 3 years ago - You're in luck! Capturing a screenshot of your crypto wallet is a piece of cake. Here's what you need to do: 1. Open your crypto wallet on your computer. 2. Look for the 'Print Screen' or 'PrtScn' key on your keyboard. 3. Press the key once to capture the entire screen, or hold down 'Alt' and press the key to capture only the active window. 4. Open an image editing software like Paint or Preview. 5. Press 'Ctrl + V' to paste the screenshot into the software. 6. Save the screenshot as an image file on your computer. And voila! You've successfully captured a screenshot of your crypto wallet.
 Nov 28, 2021 · 3 years ago
Nov 28, 2021 · 3 years ago - Taking a screenshot of your crypto wallet is a simple process. Just follow these steps: 1. Open your crypto wallet on your computer. 2. Press the 'Print Screen' or 'PrtScn' key on your keyboard. 3. Open an image editing software like Paint or Preview. 4. Press 'Ctrl + V' to paste the screenshot into the software. 5. Save the screenshot as an image file on your computer. That's it! You've now captured a screenshot of your crypto wallet on your computer.
 Nov 28, 2021 · 3 years ago
Nov 28, 2021 · 3 years ago - If you're using a Mac computer, capturing a screenshot of your crypto wallet is a breeze. Here's what you need to do: 1. Open your crypto wallet on your Mac computer. 2. Press 'Command + Shift + 4' on your keyboard. 3. Use your mouse to select the area you want to capture. 4. The screenshot will be saved as a file on your desktop. And there you have it! You've successfully captured a screenshot of your crypto wallet on your Mac computer.
 Nov 28, 2021 · 3 years ago
Nov 28, 2021 · 3 years ago
Related Tags
Hot Questions
- 83
What are the advantages of using cryptocurrency for online transactions?
- 75
What is the future of blockchain technology?
- 70
What are the best digital currencies to invest in right now?
- 31
Are there any special tax rules for crypto investors?
- 19
How does cryptocurrency affect my tax return?
- 16
What are the best practices for reporting cryptocurrency on my taxes?
- 12
How can I buy Bitcoin with a credit card?
- 12
How can I protect my digital assets from hackers?
